Controlling Cabinet Lights with a LumenAR
Project Breakdown
Cost: $146
Time: 20 minutes
Skill level: Low
What You Need
Arcadency LumenAR lights controller
Downloads
Step 0: Compatibility
Before you begin, make sure this will work with your setup. The LumenAR is compatible with Japanese and Korean DDR cabinets (the majority available secondhand today). If you have a different cabinet model (such as a newer Betson Supernova) e-mail the guys from Arcadency and they might be able to help you out.
For software, LumenAR is compatible with Linux and Windows (XP, Vista, 7, 8, 10) as well as both StepMania 5 and OpenITG.
Note: LumenAR is known not to work with DDR 2015 cabinets.
Step 1: Plug it in
Before you begin, turn off the power to your cabinet and keep your PC on.
Once you’ve unboxed your LumenAR, find the light connectors in the back of your cabinet. There are four connectors; P1, P2, Cabinet and Subwoofers. These match to the corresponding labels on the LumenAR controller. Depending on your cabinet model these will be coloured or all white.
Plug these into the LumenAR, then connect to your PC with the provided USB cable.

Once plugged in, turn the cabinet power on.
Step 2: Driver installation (OpenITG on Windows only)
Download the LumenAR Support Package and unzip the contents.
Note: These installation instructions are for OpenITG on Windows. For SM5 or Linux users, skip to Step 3.
Run Install Driver (OpenITG ONLY).bat.
Step 3: Configuring OpenITG/SM
Once installed, navigate to OpenITG > Data > Static.ini (or Stepmania > Data > Static.ini). For SM5 users, this is %APPDATA%/StepMania 5/Preferences.ini.
Open the file and add the following line:
LightsDriver=PacDrive
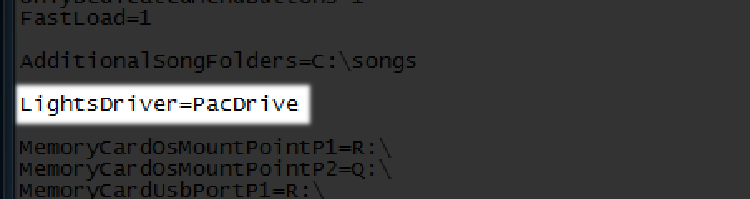
Optional: By default, the pad lights will light with the game notes instead of when they’re hit by the player. To change this, add
BlinkGameplayButtonLightsOnNote=0
to Static.ini.
For SM5 only: Copy PacDrive32.dll from Files to Copy in the support package and paste to the Stepmania 5 Program folder.
Save Static.ini and close.
Step 5: Launch!
Launch OpenITG (or Stepmania) and enjoy your new lights! The cabinet lights will appear by default, though to double-check LumenAR is active you can look for the blinking D201 LED on the board (this will only blink when the game is running).

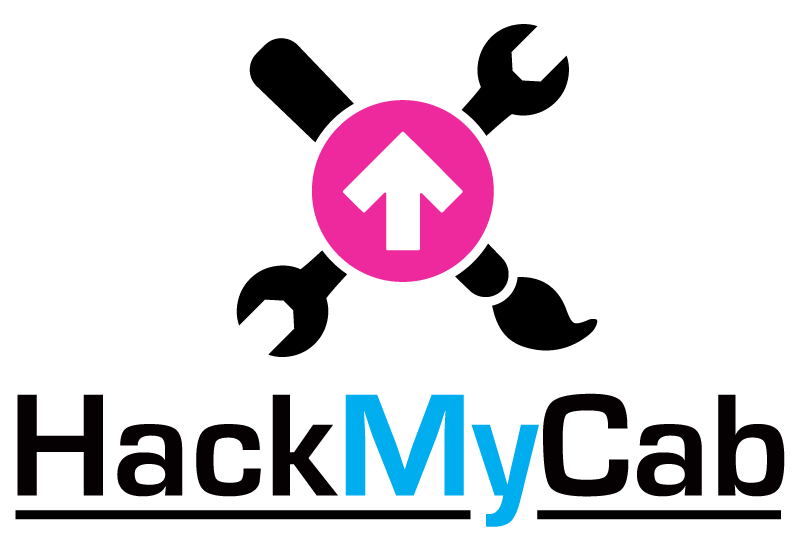
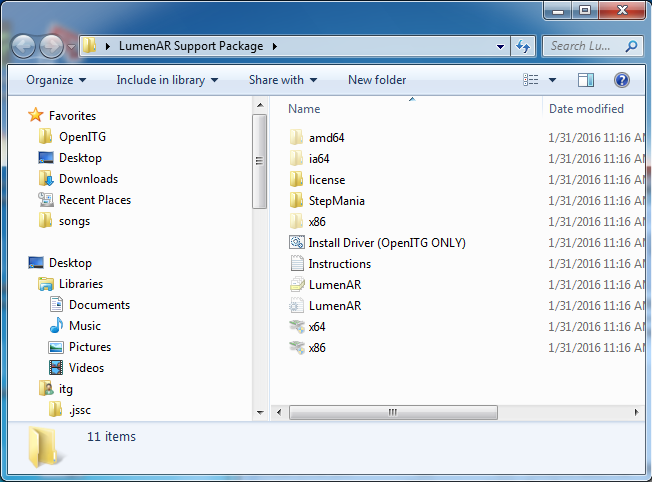
0