Configuring USBs
For USBs to work effectively, any drive inserted into the port must have the same driver letter so oITG/SM knows where to look. By default, Windows wants to grab the first drive letter that’s available. For example, if you have a USB in your P1 slot, it may pick up the drive letter “D:”. If you remove that card and place it in your 2P slot, it will also pick up the drive letter “D:”. To fix this, you need to configure a dedicated drive letter to a USB port so no matter what device is plugged in it will always read the same letter.
This guide will cover how to configure your USBs for OpenITG/Stepmania 3.95 on Windows. I haven’t tried this with Stepmania 5, however the concepts are similar.

Gimmie dat data.
Project Breakdown
Cost: $20
Time: 20 minutes
Skill level: Medium
What You Need
Two USB ports (any port or adapter should work)
A USB flash drive
Downloads
Step 1: Install
Download USBDLM and install. You should have a folder with the following contents.
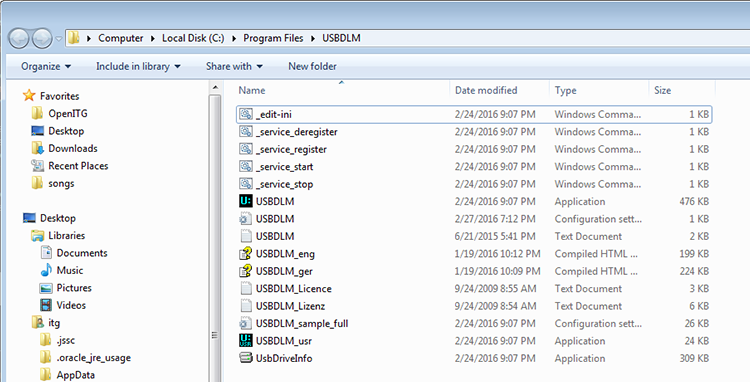
Step 2: Finding port names
Plug a USB drive into the slot you want to use for P1.
Launch UsbDriveInfo and locate your USB in the tree on the left. The right side of the console displays the USB information; scroll to the bottom.
There should be two entries for PortName, one with a string to identify the path to the USB.
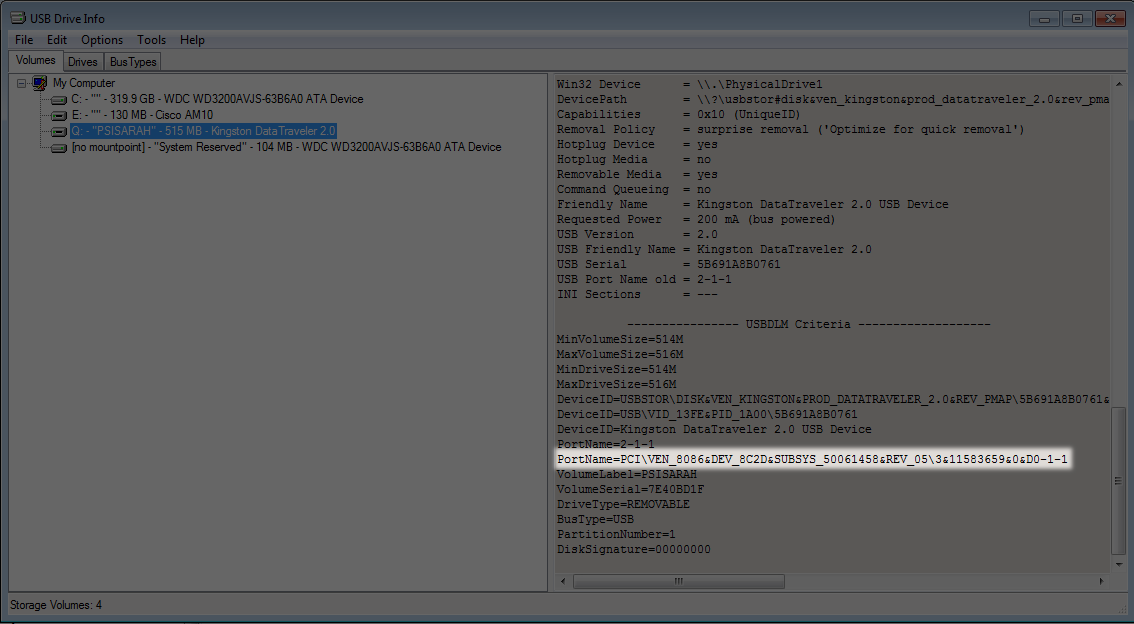
Copy this string into a blank text document, you’ll be using it in the next step.
Note: The numeric port name (e.g., 2-1-1) should work according to the USBDLM documentation. However, this didn’t work at all for my machine hence the recommendation for the device path.
Remove the USB and place it into the slot you wish to use for P2. Repeat the same steps to find the PortName.
Step 3: Configuring USBDLM
Unplug your USB drive.
In your USBDLM folder, launch _edit-ini.cmd. This will open an .ini file for you to edit. Windows may ask for authorization to run; select yes. If this doesn’t pop up automatically, look for the shield icon in your task bar.
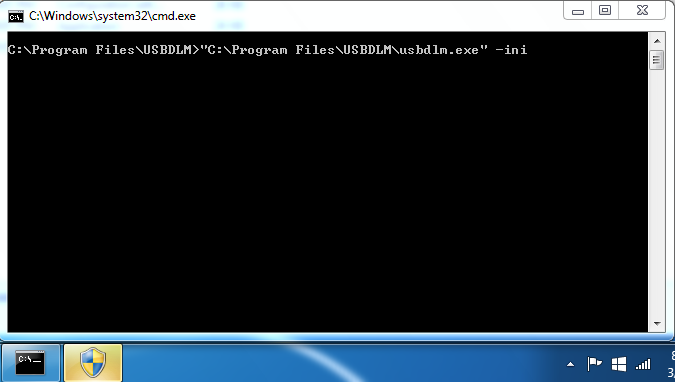
There will be a lot of stuff already written. Delete all of the contents inside of the .ini and replace with:
Letters=Q
[DriveLetters20] PortName=PORT ID FOR P2
Letters=R
This will make it so whenever a USB is plugged into your P1 slot it will read as “Q:\”, and the P2 slot will read as “R:\”. You can choose any letters you’d like for the drive letters; I chose “Q” and “R” since they’re unlikely to be conflicted by another port. For PortName, enter the entries you copied earlier for the location of your USB device.
You should now have something like this.
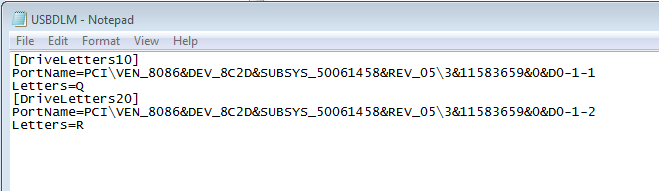
Save and close.
Step 4: Register the service
In your USBDLM folder, launch _service-register.cmd. To check the service has started, launch _service_start.cmd (a message should display saying the service has already started).
Plug in your USB to the P1 slot. It should now appear in Windows Explorer as Q:\. Repeat for the P2 slot to verify.
Step 5: Configuring oITG/Stepmania
Once your USBs are verified and working, navigate to OpenITG > Data > Static.ini (or Stepmania > Data > Static.ini) and open. Add the following lines; if you changed the drive letters, use those instead of “R:\” and “Q:\”.
MemoryCardOsMountPointP2=Q:\
MemoryCardUsbPortP1=R:\
MemoryCardUsbPortP2=Q:\
#MemoryCardProfileImportSubdirs=In The Groove
#MemoryCardProfileSubdir=In The Groove 2
MemoryCardUsbPortP1=-1
MemoryCardUsbPortP2=-1
MemoryCards=1
SignProfileData=0
Your Static.ini should now look something like this.
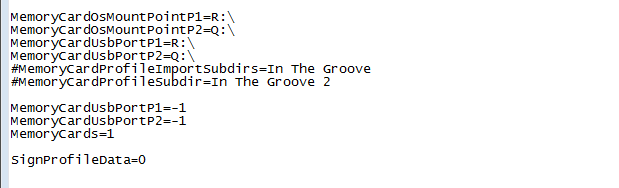
About Signatures
SignProfileData=0 is required if you don’t have a signature key, otherwise you’ll get “Signature Failed” error when you remove/replug your USB. Also without signatures, you won’t be able to take this USB and plug it into an arcade In The Groove machine or use your data with websites like Groovestats. It’ll barf without the right signature. But, you can still use the USB to collect profile data, screenshots and all that other good stuff.
Step 6: Done!
Launch OpenITG/SM. You should now see a USB icon in the corner, which means you’re good to go. Note: If you’re using a USB hub or an adapter for the USB, you’ll need to repeat the setup process if you change the peripheral since it’s tied to the device.
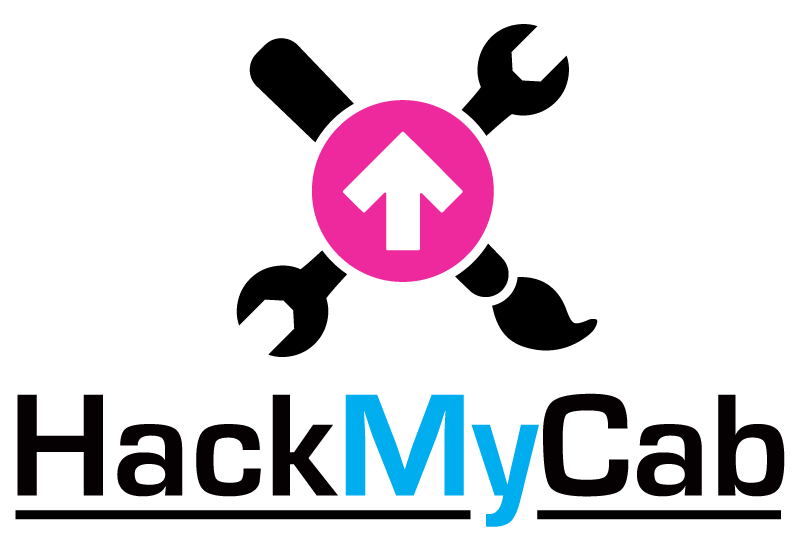
0